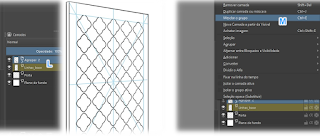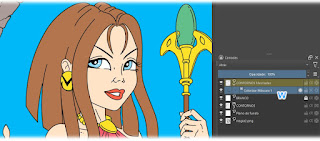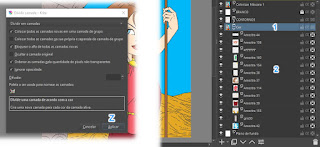Uma arte digital passa por quatro estágios básicos: 1) Esboço (Sketch), no qual traçamos as linhas de construção do desenho; 2) Arte-final (Final Art), onde definimos os contornos do desenho; 3) Cores-Base (Flat Colors), fase no qual aplicamos as cores básicas e chapadas ("flat") da arte e 4) Sombreado (Shading), finalizando o desenho com luzes e sombras:
Essa classificação só está aí para facilitar o entendimento, por favor não a considere de modo rígido. Há quem chame esses estágios com nomes diferentes e o que é feito neles varia de um artista para outro ou de uma arte para outra. Eu mesmo, normalmente, traço dois esboços em um desenho, por vezes até três se for conveniente. Alguns artistas eliminam os contornos no último estágio ou aplicam cores neles. Outros acrescentam retículas, elementos gráficos... enfim, cada artista com sua arte!
Aqui trataremos unicamente do terceiro estágio, o da aplicação das Cores-Base (Flat Colors) em um desenho. Você encontra muitos tutoriais a respeito na internet, a maioria envolvendo ou uso da Ferramenta Varinha Mágica (Magic Wand). O Krita oferece uma outra maneira, mais rápida e eficaz, a "Colorize Mask", como veremos mais adiante.
Esta é uma arte minha, finalizada no Krita (A), o arquivo continha quatro camadas (B): a primeira contendo uma espiral, importada do Inkscape; um grupo contendo os contornos da personagem e do cenário, cada qual em sua própria camada e, por fim, uma camada com branco chapado, servindo de fundo.
Apenas como curiosidade: essa espiral (C) eu considerei muito mais prático traçar no Inkscape e exportá-la com uma imagem png, de fundo transparente. Depois basta você arrastar a imagem para o Krita e colá-lo como uma nova camada (1). Para a colorização básica, no entanto, a presença da espiral atrapalharia, portanto movi a camada para baixo da camada do fundo branco (2).
Seria oportuno, antes de prosseguir, fazermos um teste rápido com a Varinha Mágica, para demonstrar um problema típico dessa ferramenta no processo de colorização. Nesse teste vou selecionar as áreas do cabelo (D) e criei uma nova camada (1) para aplicação da cor. O local da Varinha Mágica, na Caixa de Ferramentas, está indicado com um círculo azul.
As figuras abaixo
(E) mostram as áreas selecionadas com a Varinha e os números indicam a
ordem de seleção. Já no primeiro clique a orelha da personagem entrou, indevidamente, para a seleção... e, a partir do sexto clique, novos problemas apareceram...
Nem seria preciso aplicar a cor para concluir que as coisas deram muito errado (F). Qualquer pequena abertura no contorno do desenho gera esse problema ao se utilizar a Varinha Mágica. Isso encerra o nosso teste como ela. Vamos aprender outro jeito, mais eficiente: a "Colorize Mask".
Por precaução, recomendo duplicar as camadas de contorno e do fundo e usar as cópias no processo, assim as camadas originais ficarão seguras. Eu selecionei o grupo das camadas de Contornos e camada de fundo, juntas, segurando o Shift (G) e dupliquei ambas de uma vez, clicando no botão indicado pela seta azul. O Krita coloca as cópias automaticamente no topo da pilha de camadas (1).
Em seguida, cliquei no grupo-cópia dos Contornos
(H), com o
botão direito do mouse e escolhi a opção
"Mesclar o grupo" (1).
O Krita acrescenta o termo
"Mescladas" ao nome
(I), indicando que os contornos do desenho inteiro estão agora em
uma só camada. Eu editei os nomes das camadas e bloqueei a camada de fundo branco
(J).Com a camada dos Contornos mesclados ativada, dê um clique com o botão direito sobre ela e escolha Adicionar > Add Colorize Mask (K). O Krita adicionará a máscara logo abaixo da camada (1). Eu ampliei a imagem (L) para tornar bem clara a presença de quatro botões, à direita. Daqui por diante, eu chamarei esses botões pelo número, OK? Assim, se por exemplo eu disser: "clique no botão 3", você clica no botão que tem o desenho de um lápis e... você entendeu! :)
Escolha duas cores (M), eu selecionei um tom de pele claro e um marrom. Nesse momento não se importe em pegar cores exatas, você pode mudá-las mais tarde: a prioridade, agora, é que os tons escolhidos sejam nitidamente diferentes entre si. Empregue pincéis adequados para cores chapadas: pincéis de efeitos como "airbrush" ou aquarela, obviamente, não servem.
Nesse exemplo eu comecei com a cor da pele. A princípio, apenas uns toques de cor em determinados locais são necessários (1). Por medida de segurança, salve frequentemente seu trabalho (o bom e velho Ctrl+S...).
Fique tranquilo se a cor estiver passando por cima de certos contornos, como em linhas internas da orelha (N) e na aba do nariz (1): lembre-se, estamos trabalhando em uma máscara, portanto o Krita preservará os contornos. Use agora o outro tom de cor escolhido, no exemplo é o marrom (2) para o cabelo. Não tenha preocupação excessiva em cobrir tudo: faça com calma e devagar...
Já temos o suficiente, por enquanto (O). Clique no quarto botão (setas azuis), sua tela ficará com aparência semelhante à figura P.

Ainda na janela de camadas (Q), clique no terceiro botão: ele desaparecerá e apenas o primeiro botão continuará ativo. Sua tela mostrará uma prévia da colorização (R). A cor da pele vazou para quase todo o desenho, mas veja que a cor marrom ficou quase certinha na área do cabelo, um resultado melhor do que se fosse com a Varinha Mágica.
Volte ao modo de edição da Colorize Mask (S), clicando no terceiro botão: com isto, apenas ele ficará ativo e poderemos prosseguir editando (1).
Escolha novas cores, sempre tons com bastante diferença e vá aplicando-as
(T). Salve frequentemente o trabalho. Por fim, clique no
quarto botão e, quando o Krita acabar de processar, no
terceiro botão...
Se você seguiu tudo, apenas o
primeiro botão permanecerá visível
(seta azul). Na figura
U torna-se evidente a eficiência da Colorize Mask.
Inclusive em áreas contendo muito traçado, como no solo, o Krita preencheu direitinho. Mínimos detalhes escaparam (1, 2 e 3) e por desatenção minha. Em casos assim você pode encerrar o uso da máscara ou permanecer nela até corrigir esses detalhes, eu optei por continuar...
Então, eu clico no terceiro botão (seta) e executo as correções (1). Em áreas onde há contornos abertos e em onde cores diferentes se tocam (2) você pode retocar com maior cuidado.
Repita os procedimentos ensinados quanto aos botões (W) e verifique seu desenho. Se estiver tudo OK já podemos encerrar com a máscara.
Basta clicar com o botão direito do mouse sobre ela, na janela de camadas e escolher: Converter > Convert to Paint Layer (X). O nome da máscara ainda é o mesmo, mas aqueles quatro botões se foram (1).
O que o programa fez foi transformar a máscara em uma camada
comum, tanto é que você pode ocultar a camada como qualquer outra.
Ótimo... mas e se você prefere trabalhar com as cores em camadas separadas? O Krita pode separar pra você! Certifique-se que a camada "Colorizar Máscara" está ativada (Y) e vá em Camada > Dividir > Dividir camada... (1).
Surgirá um quadro, se estiver conforme a figura Z, você pode clicar no botão "Aplicar". O programa criará um novo grupo, "Cor" (1) e colocará as cores separadas por camada, dentro dele (2).
Realizados todos esses procedimentos, já não são necessárias as camadas do topo
(A1), eu seleciono as três e deleto
(seta azul). Depois, renomeio as camadas de cor no grupo
(B1), para melhor diferenciar uma da outra.
Caso você deseje mudar algumas cores, antes de partir para o estágio seguinte, é muito fácil. Por exemplo: e se desejo mudar as cores das pupilas da personagem, de azul para verde? É só clicar na camada (C1) e ter certeza de que o alfa da camada está bloqueado (círculo azul). Em seguida, escolho um tom verde e uso o atalho: Alt+Backspace. A cor das pupilas muda (1). Como quero manter as cores das pupilas azuis, dou Ctrl+Z para desfazer (2).
Aí está meu desenho, com todos os estágios
finalizados. A Colorize Mask agilizou enormemente o trabalho, permitindo aprontá-lo em menos tempo: