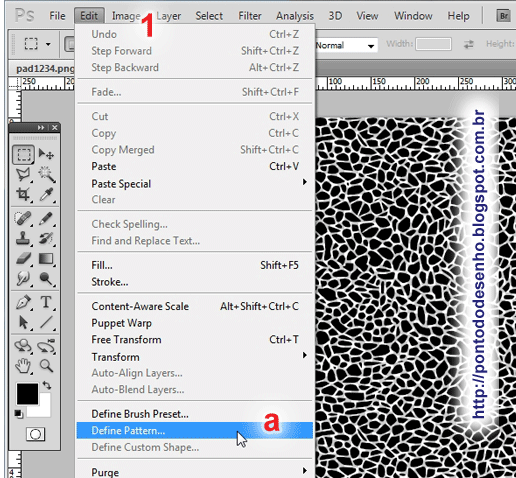Patterns podem ajudar a dar um toque especial em sua ilustração ou montagem. Mas o que são Patterns? Difícil definir claramente, a começar do próprio nome: alguns o conhecem por "padrões", por exemplo. Pattern seria um elemento ou desenho, planejado de forma a se repetir em intervalos regulares, de modo a formar uma textura ou outro desenho, maior. Explicando dessa forma, com certeza, ninguém vai entender (rsrs)!
Então, o melhor seria dar um pequeno exemplo prático: vou explicar como salvar um pattern, tanto no Gimp quanto no Photoshop e aí você poderá testá-lo à vontade. Primeiro, salve esta imagem em seu computador. É um arquivo png e ele será a matéria-prima para criarmos nosso pattern. Em seguida, proceda conforme as instruções abaixo, de acordo com o programa que você estiver usando. Trataremos primeiro do Gimp e, na postagem seguinte, do Photoshop...
No Gimp, abra o arquivo png e vá em Arquivo/Exportar como. No quadro de diálogo (1), mude a extensão do arquivo, de png para pat (a). Você deverá salvá-lo na pasta patterns, que está dentro da pasta .gimp-2.8, dentro de seu diretório pessoal (b). Caso tenha dificuldade em localizar essas pastas, consulte esta matéria do Gimp Brasil.
Em seguida, clique no botão Exportar, no canto inferior direito do quadro de diálogo (c). Surgirá um pequeno quadro (d), onde você poderá dar um nome ao pattern. Dê o nome que quiser e clique em Exportar, para encerrar.

Agora, vá em Editar/Preferências. No quadro (2) clique em Pastas (a) e, depois, em Texturas. Certifique-se que os quadradinhos diante dos nomes dos diretórios (b) estejam marcados... do contrário o pattern não estará disponível para você! Feito isso, feche o Gimp, para que o programa atualize e carregue o pattern na próxima vez que você o inicializar.

Abra novamente o Gimp. Dependendo de como seu programa está configurado, você verá uma miniatura do novo pattern na base da caixa de ferramentas (3). Senão, abra a aba patterns (a)...e ele estará lá.

Vou apresentar um pequeno exemplo de como aplicar o pattern. Esta ilustração (4), de minha autoria, contém três camadas (a). A personagem está na primeira camada, a do topo. Na segunda camada, abaixo, há um retângulo pintado com um degradê e, por fim, há uma terceira camada, totalmente pintada de branco:

Eu crio uma nova camada (5) e a coloco entre a camada da personagem e a camada do degradê (a). Em seguida, uso o atalho Ctrl+tecla de ponto-e-vírgula (Ctrl+;): com isto o Gimp preenche a camada inteira com o pattern que estiver selecionado no momento. No caso, o pattern mais recente, o nosso.

Claro que precisamos trabalhar um pouco mais nesse pattern, pois, como ele está, torna a ilustração confusa! A maneira mais prática é mudar o modo da camada do pattern. Nesse exemplo (6), eu mudei o modo, de: Normal para: Sobrepor (a). (Nota: nos programas em inglês o modo Sobrepor é chamado de: Overlay).

Você também pode experimentar outros modos de camada. No exemplo seguinte (7) utilizei o modo: Mesclar grãos (a) e reduzi um pouco a opacidade da camada. Além disso, empreguei uma máscara de camada (b), para remover parte da textura na área da vela e do bolo.

Aqui temos a ilustração finalizada. Veja que a textura ajudou a quebrar, um pouco, aquela "mesmice" do degradê.