Se eu não dissesse nada, você acreditaria que o objeto de metal está se mexendo, certo? Nada disso, unicamente a câmera está se movendo: o objeto permaneceu imóvel o tempo todo. Essa é uma das vantagens de se aprender a movimentar a câmera, no Blender.
Por essa razão, há muitos tutoriais sobre assunto e aqui vou comentar rapidamente alguns deles. A animação acima eu fiz seguindo os ensinamentos deste vídeo:
Eu utilizei o aro de metal de uma experiência anterior (veja aqui para maiores detalhes). Abaixo temos a cena no Blender (A). Para deixar mais claro eu ocultei os pontos de luz. Veja que no centro do aro eu coloquei um "empty", ou seja um objeto vazio, um cubo (1), no caso. Como a câmera está configurada para focalizar o cubo vazio (note a linha pontilhada azul), assim ela sempre focalizará o centro do aro.
Normalmente, antes de tocarmos a câmera, já imaginamos por qual trajeto ela seguirá... mas talvez seja complicado fazer isto de forma manual. Por facilitar, criamos um "path" (B), ou seja, um caminho, o percurso no qual a câmera se moverá. Os "paths", tal como os "empty" são objetos que só existem dentro do Blender, eles não aparecem na renderização.
Em seguida, eu adicionei um "empty" em forma de esfera (C) e, no painel (seta azul), configurei uma "Object Constraint" (1), uma restrição para o objeto, uma chamada "Follow Path" (2). Essa restrição fará a esfera acompanhar o "target", o objeto-alvo, no caso, o "path" (3).
Chegamos à câmera (D). Nela foram aplicadas duas "Object Constraint". A primeira ,"Child Of" (1), determina que a câmera seja subordinada a outro objeto, a Esfera (2): como esta última percorrerá o "path", a câmera também irá junto. A segunda restrição, a "Track To" (3) determina em qual objeto a câmera focalizará... e aqui configuramos para o "cubo vazio" (4), o objeto centralizado no aro de metal.
A animação no Blender teve uma duração de 96 frames. Eles foram exportados em arquivos png, com fundo transparente e importados para o Krita, onde eu desenhei e acrescentei o fundo.
Vamos, agora, à segunda experiência. Esse é um movimento muito comum, quando pretendemos mostrar o objeto por inteiro, mais ou menos como se ele estivesse em uma exposição:
Nesse movimento a câmera vai por um percurso circular, como explicado neste vídeo-tutorial:
Ao contrário da anterior, esta experiência exige menos objetos (E). O principal é a cabeça do macaco (1). Debaixo e dentro dela, meio oculto, há um "empty", um cubo vazio (2) e abaixo dos dois objetos se encontra um plano (3).
Temos, ainda, um "path" no formato circular (4) e a câmera (5), na qual configurei uma "Object Constraint" (6) do tipo "Track To" (7) e com o "empty" como objeto-alvo (8) a fim de que a câmera prossiga focalizando-o durante toda a animação. Importante: é bom saber que, aqui, a câmera foi "colada" no "path" por meio de outra técnica... e diretamente, dispensando o emprego de um "empty".
O ideal, nesta espécie de animação, é que o movimento se repita indefinidamente, o chamado "loop". Para definir isso, vá na timeline (F) e mova para o frame onde começa o movimento, no qual o rosto do macaco está totalmente de frente para câmera. Nesse caso é o próprio frame 1 (1).
Em seguida, eu desloquei a linha vertical azul, até o ponto no qual acontece a repetição, onde o rosto do personagem torna a ficar completamente de frente: é no frame 151 (2)...então, para que tivéssemos o loop, configurei o fim da animação para o frame anterior, o 150 (3).
Outra coisa: animação estava um tanto rápida em 24 frames por segundo (o padrão), então, eu baixei para 18 frames (4). Também utilizei uma configuração idêntica, na edição final no Krita.
Terceira experiência... ela, na verdade, inclui três testes! :) Outra diferença importante: aqui houve um movimento de um dos objetos, combinado com o movimento de câmera:
O tutorial é antigo (pouco mais de oito anos), porém você pode segui-lo facilmente nas versões mais recentes do Blender:
É, meus objetos acabaram saindo mais como um gongo e um míssil do que um alvo e uma flecha (G) mas tudo bem: que seja um gongo e um míssil!. :D Durante o segundo teste notei um problema: a câmera, por padrão, sempre aponta para o centro de massa do objeto selecionado... e, no míssil, o centro de massa estava próximo à cauda.
Não sei a razão, não consegui mudar o centro de massa do objeto! Para resolver isso, adicionei uma esfera "empty" (H) e em "Object Constraint", a configurei como "Child Of" (1). Depois bastou selecionar a câmera (2) e conferir à ela a restrição "Track To" (3).
Resolveu somente parte do problema (I) : o míssil ficava grande parte do tempo fora da tela (o retângulo de contorno laranja indica os limites da tela). Bastou mover a esfera "empty" mais para o centro do míssil (1)... e o resultado saiu mais do meu agrado (no terceiro teste dessa série).
Acabou? Negativo! : ) Por falta de espaço deixo de mostrar outras experiências...e há várias outras precisando ser realizadas. O que não falta, como já disse no início, é tutorial ensinando isso no Blender...

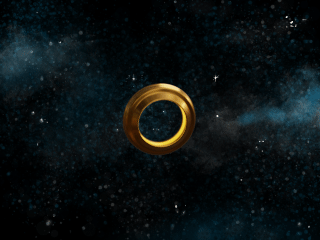














Impressionante como modelagem e animação 3D são um caminho natural pra quem ama desenhar! Cheguei aqui pelo Andrew Loomis, mas vou acompanhar pq estou aprendendo blender também!
ResponderExcluirVerdade, além de modelagem 3D, o Blender permite desenhar e fazer animações 2D. Assim que possível, farei um teste de ilustração e postarei aqui.
ResponderExcluir