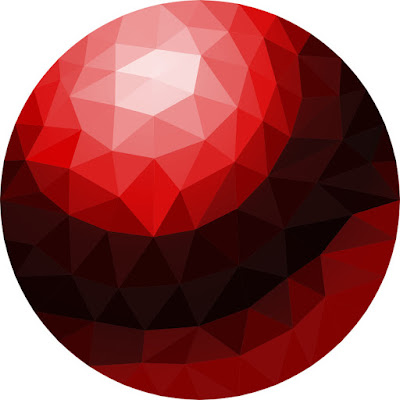Em outros tempos, esse efeito era chamado de "Cut-Out" (ou "Cutout", como alguns chamavam). Hoje, porém, o termo designa um outro tipo de efeito...assim, para evitar confusões, rebatizei-o de "Texto Recortado". Bem, o nome não importa tanto, o efeito é este:
O tutorial é fácil de seguir e dirigido a iniciantes no Photoshop. Quem tem um conhecimento razoável de Gimp certamente conseguirá reproduzir o efeito naquele programa. Mesmo em programas vetoriais, como o Inkscape, dá para fazer...mas, neste caso, as técnicas e ferramentas usadas seriam diferentes e não dispomos de espaço para tratar desses detalhes aqui. Fica para uma outra ocasião...
Abra o Photoshop e crie um novo arquivo, através do atalho Ctrl+N. Aparecerá o quadro de dialogo New (1). Configure o arquivo para 400 pixels de largura e 200 de altura (A). Use a Resolução de 150 pixels (B) e Modo de Cor RGB (C). Deixe o fundo como: Branco (D) e dê OK (E) para aplicar.
Para este efeito, o fundo deverá ser pintado com uma cor marrom clara. Vá na Caixa de Ferramentas (2) e dê um clique na Cor de Primeiro Plano (A). Isto abrirá um quadro de diálogo, onde configuraremos a cor (B). Embora esse quadro esteja cheio de números e pareça complicado, não se preocupe: só precisaremos alterar os valores de uma pequena caixa (C)...
No lugar do 000000, digite: C69C6D (A). A cor mudará. Clique em OK (B) para fechar o quadro.
Para pintar o fundo (4), é simples: use o atalho Alt+Backspace. Esse atalho pinta com a cor que estiver configurada no Primeiro Plano, no caso, o nosso tom de marrom. Aproveite para salvar o arquivo. Importante: Antes de prosseguir, aperte a tecla D do seu teclado, é um atalho para retornar as Cores de Primeiro Plano e de Segundo Plano para o padrão...ou seja, o Preto e o Branco, respectivamente (A).
Hora de digitar o texto. Pega a Ferramenta de Texto (5), clique no seu arquivo e digite (A). Eu usei a fonte Arial Black (B), com 48 pontos de tamanho (C) e um espaçamento de -35 (D). Escolhi a Arial Black por ser encontrada na maioria dos computadores, caso queira usar outra fonte, escolha uma com letras grossas.
Vamos centralizar o texto na imagem. Pegue a Ferramenta Move (6) e dê o atalho: Ctrl+A, isto selecionará tudo (A). No topo de sua tela, abaixo da barra dos menus (B), você verá seis ícones como na figura. Dê um clique no segundo ícone e, depois, no quinto.
O texto estará centralizado (7). Você já pode tirar a seleção, através do atalho Ctrl+D.
Para executarmos um dos passos seguintes é necessário que o texto seja rasterizado, convertido para objeto (8): vá na paleta Layers (Camadas) e clique com o botão direito do mouse na camada do texto (A). No menu suspenso que aparecer, escolha a opção Rasterize Type (B).
Ainda na paleta Layers (9) e com a camada do texto ativada, dê o atalho Ctrl+J: ele serve para criar uma cópia da camada (A), que será colocada automaticamente, pelo Photoshop, acima da camada anterior. Use, agora, o atalho Ctrl+I, ele inverte as cores: o texto era preto e se tornará branco (B). Caso isso não tenha acontecido, significa que você não rasterizou o texto: retorne ao passo 8 e siga as instruções ali contidas.
Só trabalharemos na camada do texto branco mais adiante (10), então, oculte essa camada, clicando no ícone de olho, na paleta (A) e dê um clique na camada abaixo (B), para ativá-la: você verá novamente o texto em preto (C).
Em seguida, segure a tecla Ctrl e dê um clique na camada (11), na paleta. Isto ativará a seleção do texto (A).
Na Caixa de Ferramentas, dê um clique na Ferramenta de Seleção Retangular, a primeira (12). Vamos mover a seleção 3 pixels para a direita e 3 pixels para baixo, basta pressionar as duas teclas direcionais correspondentes três vezes cada uma. Se você seguiu tudo direitinho, sua seleção estará como na figura (A).
Com a seleção ativada em sua tela, vá em Select (13), Modify (A) e escolha a opção Feather (B). No quadro que aparecer (C), digite 2 (D) e dê OK para aplicar (E).
Dê o atalho Shift+Ctrl+I (14), ele inverterá a seleção. Na base da paleta Layers, você verá sete ícones: dê um clique no terceiro ícone, ele aplicará uma Máscara de camada (A).
Se você observar a camada, na paleta Layers, constatará que a aparência dela mudou (15). Isto porque estamos empregando uma máscara de camada. Máscaras de camada são um recurso mais avançado, exigem um conhecimento maior do Photoshop...portanto não trataremos disso em detalhes aqui. Caso queira saber mais a respeito delas, veja o link no final desta postagem.
Continuando: ative a camada o texto branco, clicando sobre ela na paleta e tornando visível, novamente, clicando no ícone do olho (A)
Na Caixa de Ferramentas, selecione a Ferramenta Move, a segunda (16). Moveremos o texto branco 3 pixels para a direita e 3 pixels para baixo. Pressione as duas teclas direcionais correspondentes três vezes cada uma. Fazendo isto, você verá parte do texto preto, abaixo.
Na paleta Layers (17), segure a tecla Ctrl e clique na camada do texto preto, no local exato indicado pela seta vermelha: isto ativará a seleção do texto preto. Certifique-se de que a camada do texto branco esteja ativada, como mostrado na imagem abaixo (A). A seguir, utilize o atalho Shift+Ctrl+I para inverter a seleção.
Na base da paleta Layers (18), clique no terceiro ícone, para aplicar uma máscara de camada (A).
Altere o modo da camada do texto branco, de Normal para Overlay (Sobrepor) (19) e reduza a Opacidade para 80% (A), vai conferir uma melhor aparência ao efeito (B).
Outra coisa que pode melhorar é aplicarmos uma sombra discreta no interior do texto. Na paleta Layers (20), dê um clique na camada do fundo (Background) e use o atalho Shift+Ctrl+N, para criar uma nova camada (A). Segure a tecla Ctrl e dê um clique na camada do texto preto...
...isto ativará a seleção do texto (21). Assegure-se de que a nova camada, a da sombra, esteja ativada, clicando sobre ela, na paleta Layers e que a cor do Primeiro Plano esteja configurado para Preto, pressionando a tecla D, em seu teclado. Na Caixa de Ferramentas, escolha a Ferramenta Gradiente (A). Na Barra de Opções (no topo de sua tela, abaixo da Barra dos Menus), escolha o sentido Linear (B), Modo Normal (C). Reduza a Opacidade para 15% (D). Quanto às três opções (E), somente a primeira, Reverse, deve estar desmarcada.
Aplique o degradê no sentido vertical, segurando a tecla Shift, da base até o topo do texto (22). Dê Ctrl+D para eliminar a seleção...e está concluído o nosso efeito!
Acima eu mencionei sobre as Máscaras de Camada. Tenho três tutoriais sobre elas. Embora sejam antigos (da época que usava o Photoshop 7), ainda servem para o aprendizado:
Tutorial 1 / Tutorial 2 / Tutorial 3